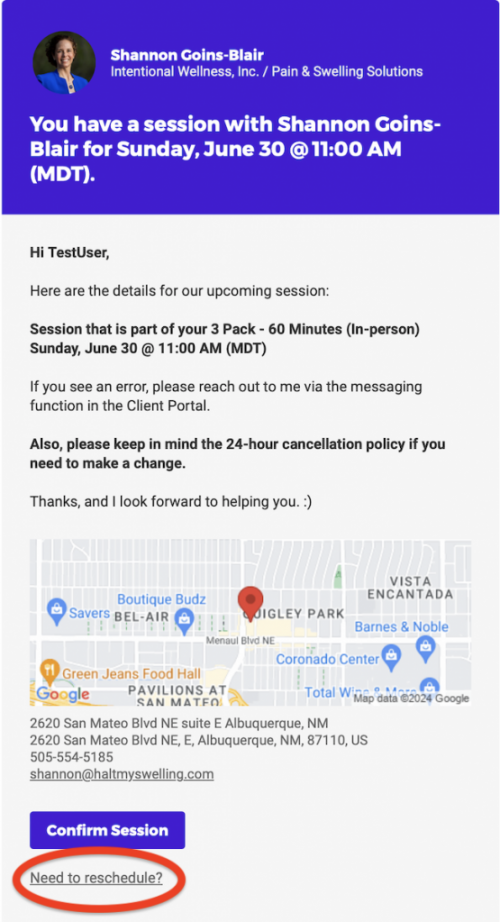How to Cancel or Reschedule
an Existing Appointment
If something comes up and you need to reschedule or cancel,
you may do so online without having to contact me
so long as it is BEFORE the last 24 hours prior to your appointment.
If you need to cancel and need help,
you MUST to contact me via phone or text (NOT EMAIL)
505-554-5185 if you need to cancel.
There are 2 ways to reschedule:
1) Using your confirmation email (below)
2) Using the Client Portal
(click here to jump to that section of the instructions)
Cancellations are done Using the Client Portal
Instructions Here.
Rescheduling Using Your Confirmation Email
To begin, find your confirmation email that looks like this:
When you open it, you will see the image below.
Click the “Need to Reschedule?” link below the Confirm Session button.
(Can’t find your appointment confirmation email? See these alternate instructions using the Client Portal.)
You will be taken to the Practice Better Client Portal reschedule dialog.
Select the new date on the calendar, then select the time from the dropdown below the calendar.
The date you have selected will be highlighted in a dark color (purple on the web, green on the mobile version).
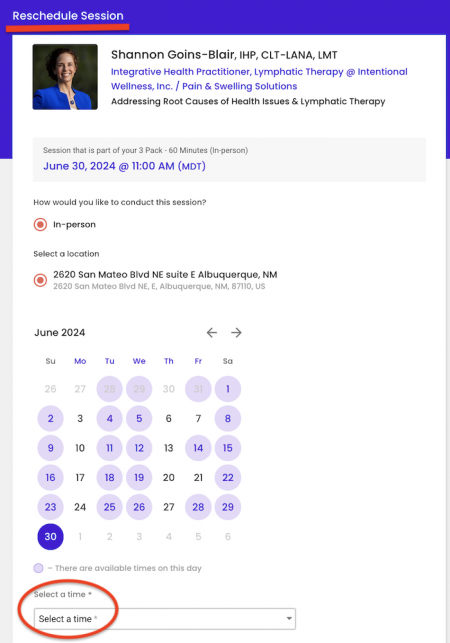
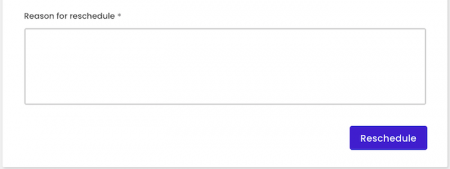
Below the time selection dropdown, type in a reason for rescheduling
and click the “Reschedule” button in the far bottom right of the screen.
and click the “Reschedule” button in the far bottom right of the screen.
_______________________________
If your rescheduling attempt was successful, you will see the following screen:
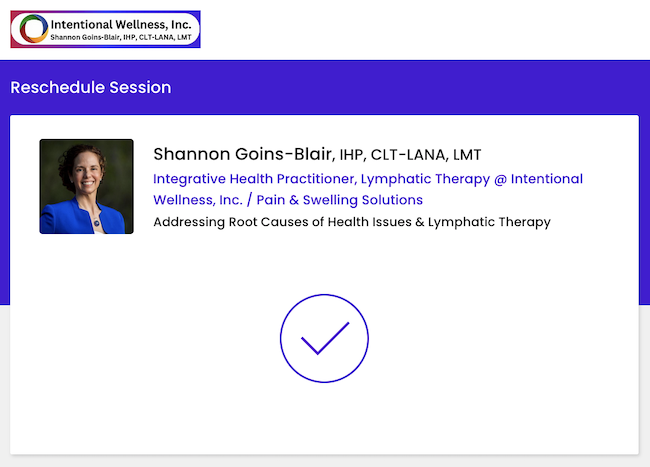
You will also receive a confirmation email with the new details that looks like this:
That’s it! You are all set.
See you at your new date and time!
Reschedule or Cancel through the Client Portal
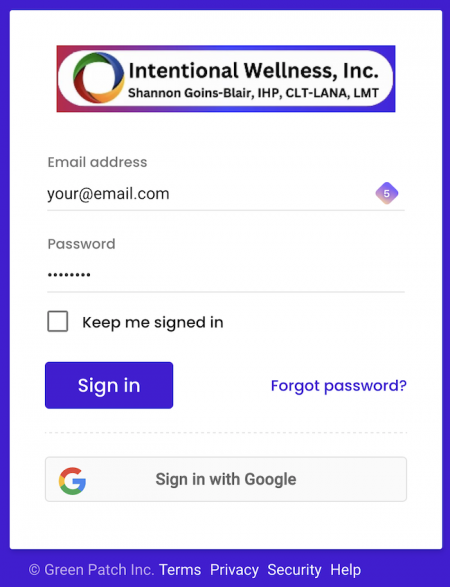
_______________________________
Locate your appointments in the client portal under the “Bookings” link on the left.
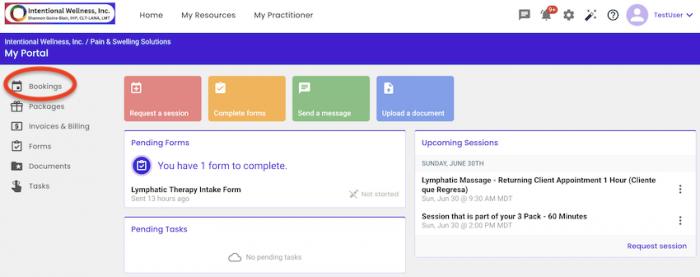
_______________________________
Clicking that will take you to a page where you will see your individual appointments.
Click on “View Details” beside the appointment you wish to modify.
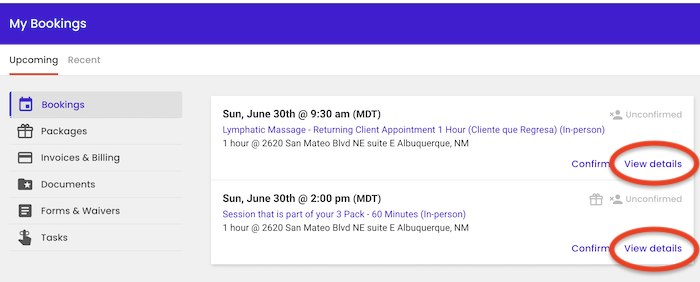
_______________________________
On the next screen you will see the existing details.
To the right you will see the option to
either Confirm, Reschedule, or Cancel your session.
To the right you will see the option to
either Confirm, Reschedule, or Cancel your session.
To reschedule, click “Reschedule” and follow the steps below.
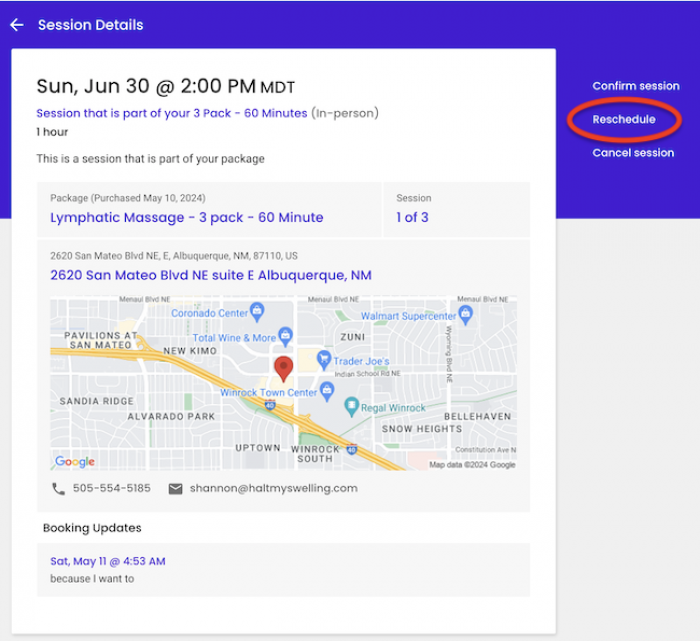
_______________________________
You will be taken to the reschedule dialog.
Select the new date on the calendar, then select the time from the dropdown below the calendar.
The date you have selected will be highlighted in a dark color (purple on the web, green on the mobile version).
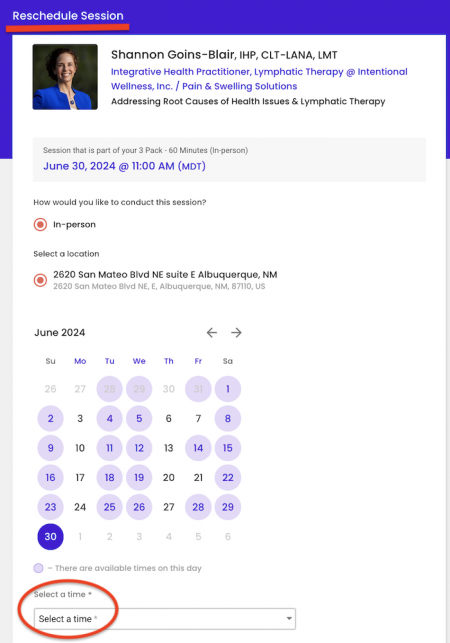
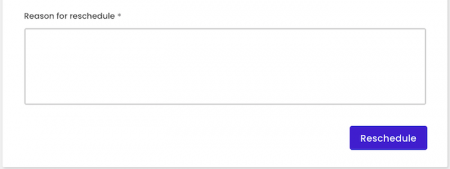
Below the time selection dropdown, type in a reason for rescheduling
and click the “Reschedule” button in the far bottom right of the screen.
and click the “Reschedule” button in the far bottom right of the screen.
_______________________________
If your rescheduling attempt was successful, you will see the following screen:
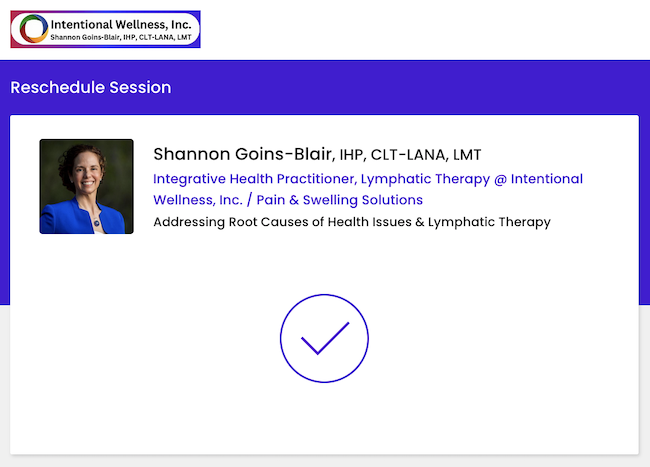
You will also receive a confirmation email with the new details that looks like this: